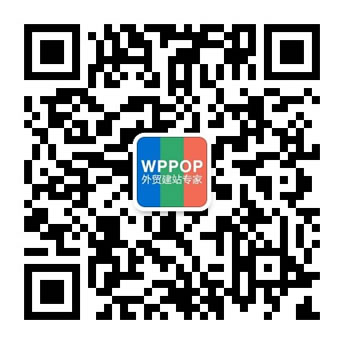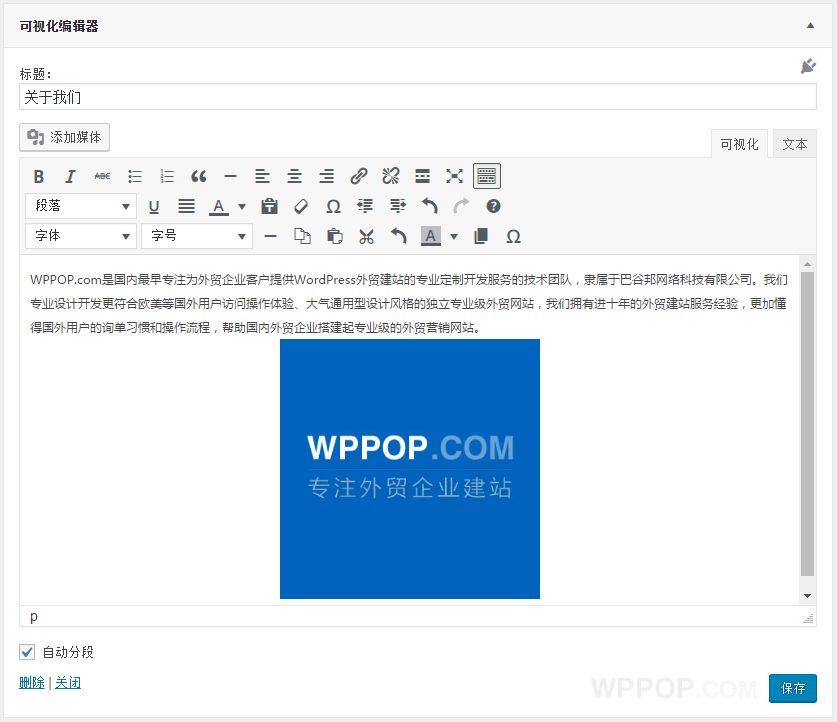
WordPress可视化编辑器可以方便地帮助用户创建和编辑网站内容,包括文本、图像、视频等。有时会遇到WordPress可视化编辑器丢失文本和按钮,导致文章内容无法可视化编辑的问题。
根据WPPOP多年的建站经验,可能有几种情况会导致WordPress可视化编辑器失效。例如,网站上可能存在一些错误文件和错误配置,导致编辑器无法正常工作。
以下是 WordPress 可视化编辑器失效的一些常见原因:
- 浏览器缓存
- 插件兼容性问题
- 主题模板兼容性问题
- WordPress 核心文件损坏
- 用户个人资料设置错误
1. 清除浏览器缓存
有时,浏览器的缓存和 Cookie 会阻止 WordPress 正常工作。如果是这种情况,只需删除浏览器数据,然后重新尝试使用编辑器。
下面是在谷歌浏览器上的操作方法:
1.1 打开谷歌浏览器,进入窗口右上方的三点菜单栏。
1.2 向下滚动到更多工具 > 清除浏览数据
1.3 选择要删除的内容,然后点击 “清除数据”。
2. 禁用插件
有时,过时的插件,尤其和文章编辑器有关的插件故障可能会导致 WordPress 出现许多问题,可视化编辑器错误就是其中之一。
要想知道网站上安装的插件是否是问题的根源,可以将网站上使用的插件依次禁用排查,再查看可视化编辑器失效的问题是否仍然存在。
2.1 进入后台 – 插件 – 已安装插件,
2.2 把当前启用的插件依次禁用,来排查是否某个插件导致的问题。
3. 启用WordPress默认主题
并非每个WordPress主题都与可视化编辑器兼容,因此你网站当前使用的主题可能是导致可视化编辑器无法工作的原因。
要确定是否是主题导致了错误,请将当前主题更改为 WordPress 默认主题(如 TwentySixteen)。具体方法如下:
3.1 进入后台 – 主题,
3.2 启用 WordPress 默认主题,检查可视化编辑器是否可以正常工作。
4. 重新安装最新版本的 WordPress
如果你使用的不是最新版本的 WordPress,可能需要立即更新。但如果你使用的是最新版本,但仍然出现错误,你可以尝试重新安装网站。
但请记住,在使用该方法之前,先创建网站备份,以防出错。
最简单的方法是通过 WordPress 仪表板。登录到您的管理区,将鼠标悬停在仪表板菜单选项上,前往 “更新”。然后点击立即重新安装。
4.1 进入后台 – 仪表盘 – 更新,
4.2 点击立即重新安装 xx 版本。
或者在WordPress官网下载最新版本后,通过FTP或服务器文件管理,上传最新的WordPress程序到网站目录。
5. 用户个人设置问题
在WordPress后台的 用户 – 个人资料 页面,“可视化编辑器失效”的错误可能是由于WordPress用户设置中的错误配置造成的。
5.1 进入后台 – 用户 – 个人资料,
5.2 确保 “可视化编辑器 ”选项没有被选中,然后保存个人资料设置。如下图所示:
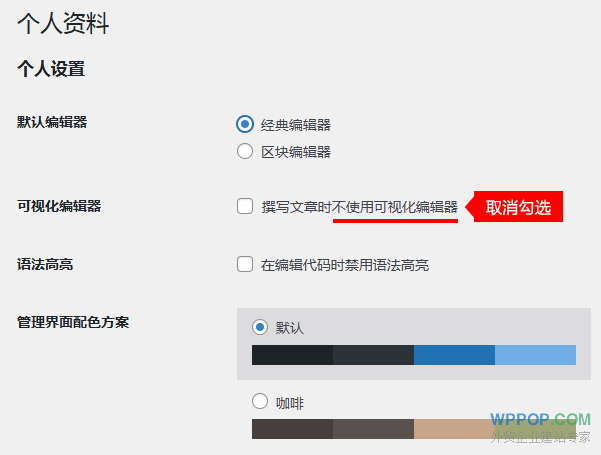
如果以上方法都没法解决“WordPress可视化编辑器失效”的问题,还可以通过恢复网站备份数据的方法来排查处理。